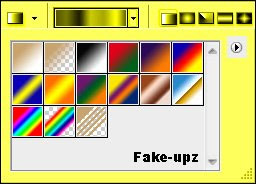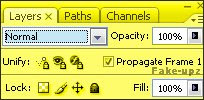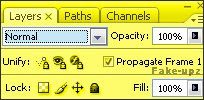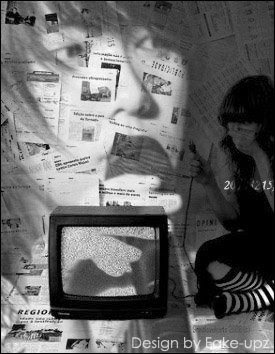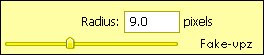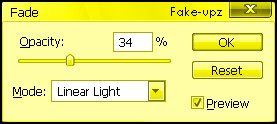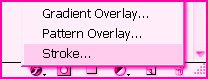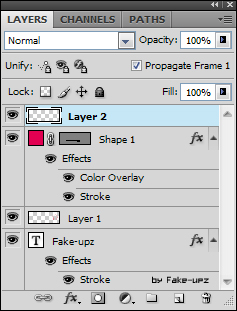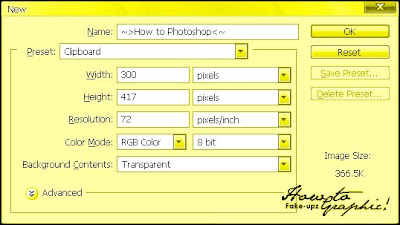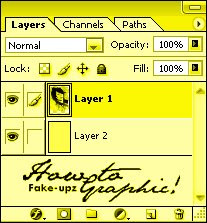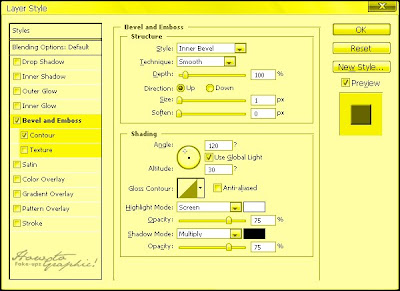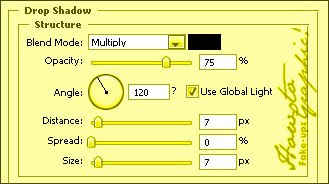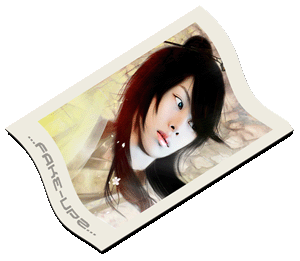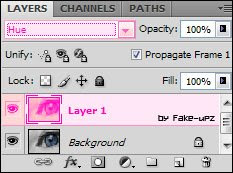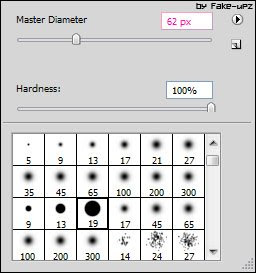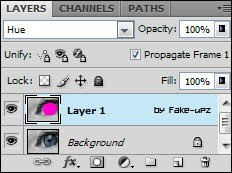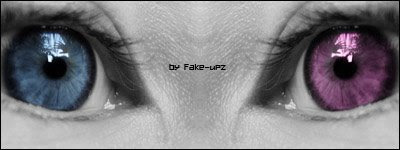การแต่งภาพด้วย photoshop. .
การแต่ง Colouring ให้กับภาพ
เปิดไฟล์ภาพขึ้นมานะคะจากนั้นคลิก เพื่อสร้างเลเยอร์ใหม่นะคะหลังจากนั้นให้คลิกที่เครื่องมือการ์เดี้ยน
เพื่อสร้างเลเยอร์ใหม่นะคะหลังจากนั้นให้คลิกที่เครื่องมือการ์เดี้ยน เลยค่ะ
เลยค่ะ หลายคนอาจจะหาเครื่องมือนี้ไม่เจอนะคะเครื่องมือที่เน้นคือเครื่องมือเดียวกับตัวนี้  แต่ว่าให้คลิกค้างตัวถังสีเอาไว้แล้วเลือกเป็นกล่องสีแบบภาพทางด้านบนเลยนะคะ
แต่ว่าให้คลิกค้างตัวถังสีเอาไว้แล้วเลือกเป็นกล่องสีแบบภาพทางด้านบนเลยนะคะ
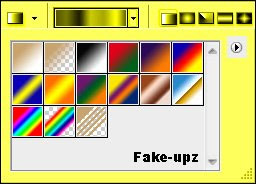
จากนั้นเลือกลักษณะการ์เดี้ยนทางด้านบน
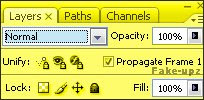
ให้คลิกเลือกสีการ์เดี้ยนตามภาพทางด้านบนเลยนะคะ...จากนั้นมายังเลเยอร์ใหม่ที่เราสร้างไปเมื่อตะกี้...แล้วลากจากที่สูงลงมาที่ต่ำหรือที่ตำลงมาที่สูงก็แล้วแต่จะเอียงเฉียงยังไงก็ตามสบายอ่านะ...
จากนั้นถึงขั้นตอนการเปลี่ยนโหมดจะเห็นคำว่า Normal ตรงแถบของเลเยอร์ให้เลือกเป็น Overlay หรือsoft light ก็ตามใจหรือจะเลือกที่เปลี่ยนแปลงจากสองตัวนี้ก็ได้...
ทั้งนี้ก็แล้วแต่ความสว่างของรูปขอบคุณด้วยว่ามีความสว่างขนาดไหนอ่านะคะ...
อย่างที่สองคือปรับค่า Opacity กะ Fill ให้ต่ำลงซะเมื่อได้จนพอใจก็ทำการ Save as ได้เลยนะคะ
ภาพตัวอย่าง
สำหรับซ่อนรูปอย่างมีศิลป์
เปิดไฟล์ภาพขึ้นมาเลยนะ... ซึ่งจะต้องมีสัก 2 ภาพโดยเราจะต้องเอาขนาดใกล้เคียงกัน... มันจะได้พอดีกับกระดาษขนาดที่เราสร้าง

จากนั้นลากรูปนึงมาซ้อนอีกรูปนึงโดยใช้เครื่องมือ Move toolsจากนั้นปรับค่า Normal ตรงเลเยอร์เป็นอย่างอื่นซะ
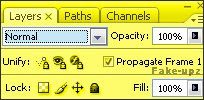
แค่นี้แหละจ๊ะ... เส็ดแร้วจะออกมาประมาณนี้นะ...
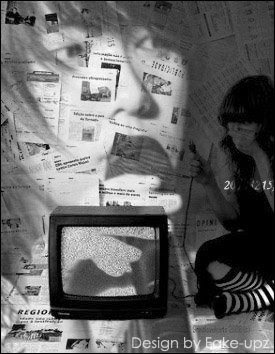
Credit : http://writer.dek-d.com/Writer/story/view.php?id=266505
 เพื่อสร้างเลเยอร์ใหม่นะคะหลังจากนั้นให้คลิกที่เครื่องมือการ์เดี้ยน
เพื่อสร้างเลเยอร์ใหม่นะคะหลังจากนั้นให้คลิกที่เครื่องมือการ์เดี้ยน เลยค่ะ
เลยค่ะ แต่ว่าให้คลิกค้างตัวถังสีเอาไว้แล้วเลือกเป็นกล่องสีแบบภาพทางด้านบนเลยนะคะ
แต่ว่าให้คลิกค้างตัวถังสีเอาไว้แล้วเลือกเป็นกล่องสีแบบภาพทางด้านบนเลยนะคะ