Photoshop :: รีทัชภาพง่ายๆๆ ให้ดูเนียนขึ้น
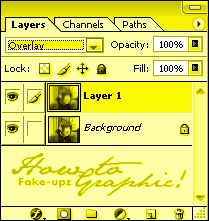
จากนั้นไปที่ Image --> Adjustments --> Brightness/contrastปรับค่า Contrast เป็น -64 หรือ -50
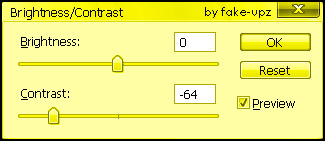 ภาพก็จะออกมาเป็นแบบนี้
ภาพก็จะออกมาเป็นแบบนี้
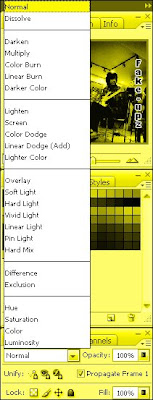

เปิดไฟล์ภาพขึ้นมาจากนั้นทำการก็อบปี้เลเยอร์โดยคลิก Ctrl --> J ที่คีย์บอร์ดจากนั้นไปที่ Filter --> Blur --> Gaussian ตั้งค่า Radius : 5.0 Pixelsจากนั้นเป็นโหมดภาพจาก Normal เป็น Overlay
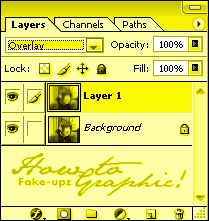
จากนั้นไปที่ Image --> Adjustments --> Brightness/contrastปรับค่า Contrast เป็น -64 หรือ -50
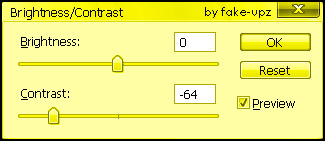 ภาพก็จะออกมาเป็นแบบนี้
ภาพก็จะออกมาเป็นแบบนี้
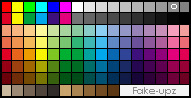
ภาพตัวอย่าง
เปลี่ยนภาพให้มีสีทะมึนๆ เล็กน้อยหรือภาพเก่า
ทำสีภาพให้มืดๆ ออกทะมึนๆ เล็กน้อยก็อาจจะไปปรับแสงของภาพให้น้อยลง... หรือไม่ก็เทสีเทาลงไปในเลเยอร์ใหม่ที่สร้างขึ้นแร้วปรับค่า Fill ให้อ่อนลง... แต่ว่าที่จะสอนจะเป็นการเป็นโหมดของรูปภาพซึ่งจะได้ภาพออกมาหลายหลาย.... และก้อภาพที่ออกมาจากการใช้ Fillter ในการช่วยทำด้วยนะคะ... ไปเริ่มกันเลยยย ------- >>>>>
ขึ้นแรกเปิดไฟล์ภาพที่ต้องการขึ้นมาจากนั้นกด Ctrl J ที่คีย์บอร์เพื่อเป็นการก็อบปี้เลเยอร์จากนั้นให้เรามาดูแถบของโหมดที่เราจะเปลี่ยนกันนะคะ... ตามภาพ
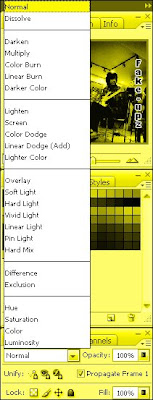
ให้ทำการคลิกไปเรื่อยๆ ว่าอย่างไหนเหมาะกับภาพเราซึ่งที่เราเลือกมาก็จะเป็น Multiphy จะออกแนวทะมึนๆ เล็กน้อยแต่ไม่ใช่ว่าภาพแสงแรงจะมาปรับเป็นอย่างนั้นนะต้องดูลักษณะของภาพด้วยนะคะว่าเหมาะกับการใช้โหมดแบบไหน? จากนั้นเมื่อเสร็จแล้ว Save ได้เลยจ๊ะ
ภาพตัวอย่าง




ไม่มีความคิดเห็น:
แสดงความคิดเห็น